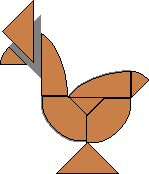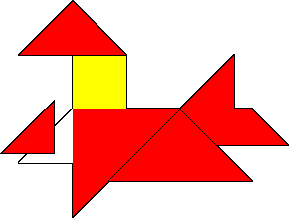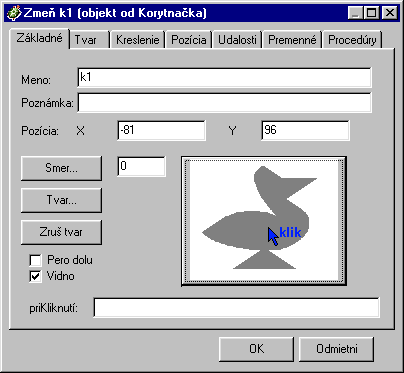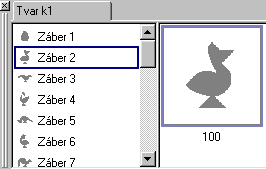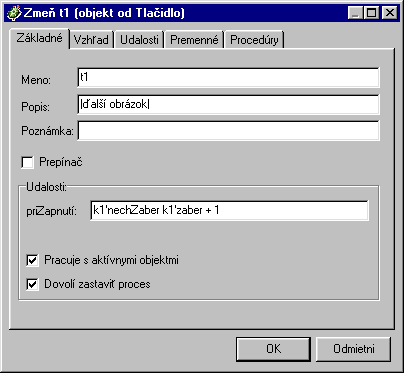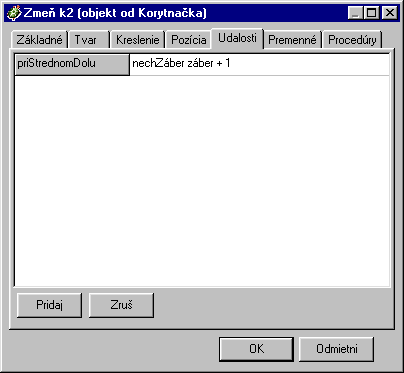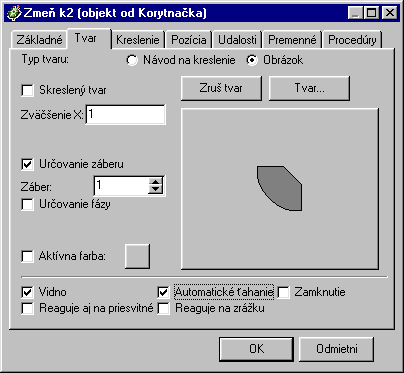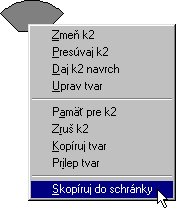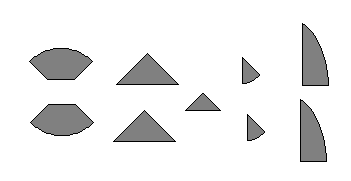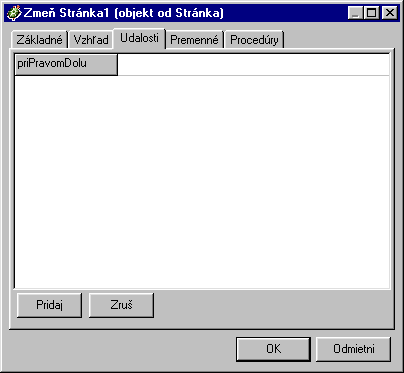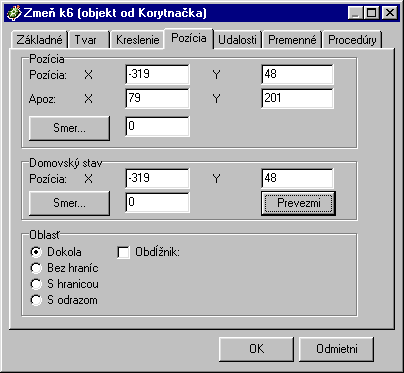Obrázkový
hlavolam – skladačka | Analyzujme
projekt... | Programujeme | Úlohy
Čo budeme robiť
-
ťahať korytnačky po stránke, meniť ich tvar, vytvárať obrazce podľa predlohy
Čo už musíme vedieť
-
vytvárať korytnačky, meniť ich tvar, definovať ich udalosti, vytvárať tlačidlá
Naučíme sa
-
ako najjednoduchšie ťahať korytnačku na stránke, ako má vyzerať jej obrázok
pre rôzne druhy aktivít, ako kopírovať korytnačky pomocou Schránky, ako
definovať prázdne udalosti
Obrázkový
hlavolam – skladačka
Určite poznáte papierové hlavolamy – pentonimo,
tangram, alebo hlavolam z rozstrihaného vajíčka, z ktorého sa dajú poskladať
rôzne útvary.
Takéto hlavolamy sa dajú jednoducho pripraviť
aj v Imagine.
Analyzujme projekt...
-
Na stránke bude zobrazený obrázok, ktorý bude
treba zložiť.
-
Tento obrázok sa bude dať pomocou nejakého
tlačidla meniť a tak si vybrať, ktoré zvieratko budeme skladať.
-
Na stránke bude niekoľko korytnačiek–útvarov,
ktoré sa budú dať ťahať a otáčať. Hráč ich bude môcť umiestňovať do obrázku
zvieratka a tak vyriešiť tento hlavolam.
Programujeme
-
Obrázok bude tvar korytnačky. Zmeňme
tvar korytnačky na súbor zvieratka.lgf
(lgf
súbory k tomuto projektu (subory.exe – 99 KB) – stiahnite si ich a
rozbaľte). Pozrime sa na tento obrázok v LogoMotion – v pravolikovom
menu
korytnačky vyberme Zmeň k1 a v dialógu kliknime na obrázok.
V dolnej časti LogoMotion vidíme
organizáciu tohto súboru: má viac záberov, pričom každý z nich znamená
obrázok iného zvieratka. Toto je jeden variant ako môže súbor vyzerať.
Všimnime si napr. že zvieratká nemajú animáciu (niekedy nabudúce budeme
pracovať aj so súbormi, kde animácia bude).
-
Zmeniť obrázok, ktorý budeme skladať, znamená,
že korytnačke zmeníme záber na nasledujúci. Ukončime LogoMotion
tlačidlom
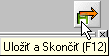 vpravo
hore. vpravo
hore.
|
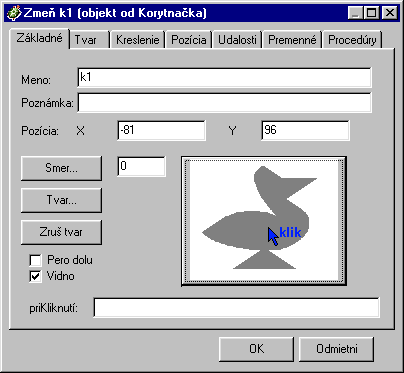 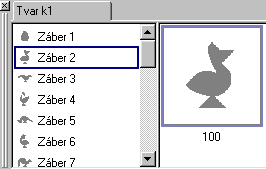 |
Položme
na stránku tlačidlo zmeňme jeho Popis
napr. na ďalší obrázok a jeho udalosť priZapnutí na k1'nechZáber
záber+1. Rovnako ako v Comenius Logu, ak má
korytnačka zvolený už posledný záber, týmto príkazom prejde na prvý.
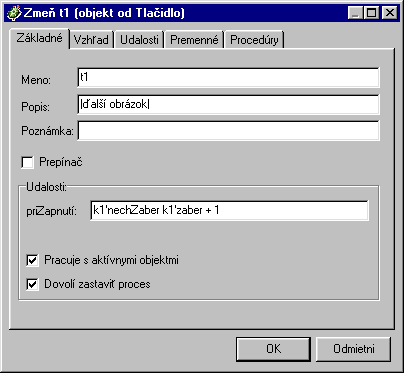
Vyskúšajme stláčať toto tlačidlo – korytnačke
sa mení tvar.
-
Položme
na stránku ďalšiu korytnačku, prejdime do jej pravoklikového
menu, vyberme Zmeň k2, zdvihnime
jej pero, zmeňme jej tvar tak, že vyberieme súbor 01.lgf.
(Ak klikneme do jej tvaru – tak ako v minulom
dialógu), môžeme si obrázok znovu pozrieť v LogoMotion
a vidíme, že má tiež niekoľko záberov – pootočení tohto obrázka. Tieto
pootočenia budeme meniť vtedy, keď sa na korytnačku klikne stredným tlačidlom
myši.
Prejdime do záložky Udalosti,
pridajme udalosť priStrednomDolu (odkaz na pridávanie udalosti)
a zapíšme do nej nechZáber záber+1
Nakoniec prejdime do záložky Tvar
a označme Automatické ťahanie – to znamená, že chceme, aby sa korytnačka
dala ťahať myšou. V dialógu si ešte všimnime položku Určovanie záberu
– musí byť zaškrtnutá, aby sme mohli sami určovať, ktorý záber sa má zobrazovať
ako tvar korytnačky – v našej aktivite sme to už naprogramovali na udalosť
priStrednomDolu.
Tlačidlom OK ukončime dialóg Zmeň
k2.
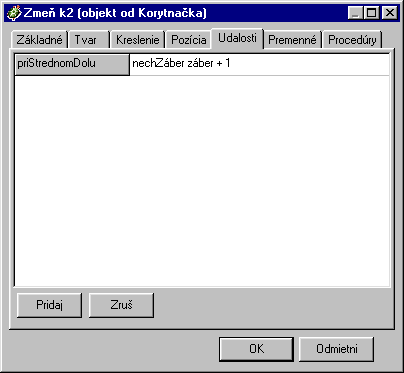
|
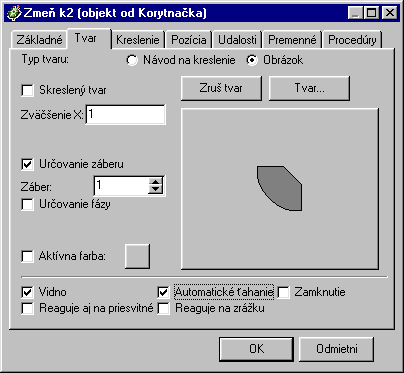 |
Takto sme si pripravili jednu časť na skladanie. Korytnačku sme pripravili
tak, že sa dá ťahať po stránke a klikaním stredným tlačidlom myši na svoj
tvar sa dá otáčať.
Z úvodného obrázku vidíme, že presne takýto útvar potrebujeme ešte
jeden. A ďalej, že potrebujeme niekoľko iných útvarov. Uvedomme si však,
že všetky tieto korytnačky–útvary na skladanie, majú čosi rovnaké – dajú
sa ťahať a meniť svoj tvar – takže ich vytvoríme ako kópie korytnačky k2
a tým, ktorým treba zmeníme iba tvar.
Kliknime pravým tlačidlom na korytnačku
k2,
v jej pravoklikovom menu vyberme Skopíruj do schránky.
Potom kliknime pravým tlačidlom niekde
inde do stránky (pozor nie na niektorú z korytnačiek – v pravoklikovom
menu musíme vidieť ako prvú položku Zmeň Stránka1) a vyberme
Prilep
zo schránky – na stránku nám pribudla
ďalšia korytnačka s rovnakým obrázkom. Môžeme vyskúšať, či sa dá ťahať
po stránke a otáčať jej obrázok klikaním stredného tlačidla myši.
Rovnakým spôsobom prilepme zo schránky
ďalších 7 korytnačiek, aby ich bolo celkom 9. Zmeňme ich tvary tak, ako
vidíme na obrázku – okrem jedného sú všetky ostatné dvakrát.
Úlohy
-
Niekomu je možno nešikovné stláčenie stredného
tlačidla myši – ten istý príkaz ako je na udalosti priStrednomDolu
môžeme dať aj na udalosť priPravomDolu.
Uvedomte si, že keby sme to boli urobili
hneď na začiatku, nemohli by sme korytnačky tak elegantne kopírovať cez
ich pravoklikové menu. Prečo?
-
Pri ťahaní malých častí cez väčšie sa môže
stať, že prechádzajú "za nimi" - to preto, že ako korytnačky boli vytvorené
skôr a teda sa aj skôr. Ak chceme, aby bola niektorá korytnačka nad všetkými
korytnačkami, môžeme využiť základný príkaz napr. pre k4
? k4'navrch
Takto môžeme preusporiadať postupne korytnačky
tak ako chceme.
-
Ak máme upravené jednotlivé útvary tak, že
sa otáčajú na pravý klik, často sa nám stane, že klikneme mimo obrázok
a vtedy sa otvorí pravoklikové menu stránky
– zrušte ho tak, že ho zadefinujete ako prázdne – udalosť priPravomDolu
v dialógu Zmeň Stránka1 pridajte ako prázdnu – uvedomte si rozdiel
medzi udalosťami korytnačky a stránky.
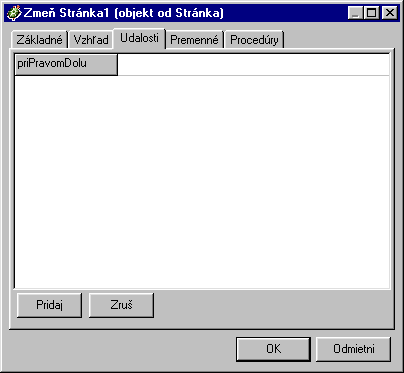
-
Podobne môžeme zadefinovať ako prázdnu aj
udalosť
priPravomDolu korytnačky
k1
– celého výsledného obrázku – aby sa nezobrazovalo jej pravoklikové
menu pritom, keď malé útvary otáčame na
jej tvare.
-
Na tlačidlo t1
doplňte do udalosti priZapnutí aj presun všetkých korytnačiek do
ich domovskej pozície - napr. pre
všetky [domov]. Všimnite
si, že všetky korytnačky sa presunú na jedno miesto (to preto lebo vznikli
kopírovaním z jednej korytnačky a tak od nej prevzali aj jej domovskú pozíciu).
Ak chcete zmeniť niektorým ich domovské pozície napr. preto, aby neboli
na začiatku hry na jednej kope tak pre každú z nich:
- premiestnite ju na to miesto, kde chcete,
aby bola jej domovská pozícia
- pravokliknite na ňu, vyberte
Zmeň,
prejdite do záložky
Pozícia
- v časti Domovský stav stlačte
tlačidlo Prevezmi - korytnačka prevezme svoje aktuálne súradnice
ako domovské
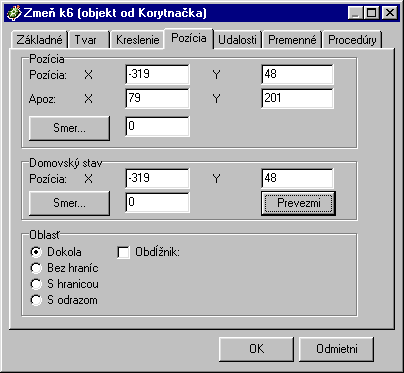
 © Monika Tomcsányiová
© Monika Tomcsányiová