|
|
Základné príkazy | Tlačidlá | Zapíšme projekt | Záver | Úlohy
Čo budeme robiť
| Príkazy na pohyb korytnačky,
ktoré poznáme z Comenius Loga fungujú aj v prostredí Imagine. Keďže budeme
pracovať v slovenskom prostredí, môžeme príkazy písať s diakritikou,
teda s mäkčeňmi, dĺžňami... (ak nechceme,
nemusíme).
Vyskúšajme si niektoré základné príkazy v príkazovom riadku – nakreslime napr. jednoduché písmeno T ? do 100 vp 90 do 50 vz 100 |
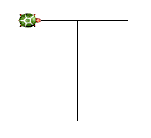 |
Tento príkaz má iný účinok ako v Comenius
Logu – plocha sa zmaže, ale korytnačky zostávajú na rovnakých miestach,
kde sa nachádzali (neprejdú do svojej domovskej pozície, nenatočia sa do
svojho základného smeru). Ak chceme, aby sa korytnačky vrátili do domovskej
pozície a základného natočenia, použijeme príkaz znovu.
Vyskúšajme
? zmaž ;
korytnačka zostala tam, kde dokončila písmeno T
? znovu ;
korytnačka sa vrátila do domovskej pozície (0,0) a natočenia na sever
Farebné a hrubé pero
Aby korytnačka kreslila farebným perom, použijeme príkaz nechFarbaPera alebo skrátene nechFP. Ak nevieme, akú farbu by sme chceli, môžeme stlačiť tlačidlo <Enter> a otvorí sa nám pomôcka Farby, kde si môžeme farbu vybrať alebo namiešať. Niekoľko farieb v Imagine má svoje pomenovanie ako napr. "biela, "hnedá3, "tehlová7, atď. Podobne funguje aj príkaz nechHrúbkaPera alebo skrátene nechHP, kde môžeme nastaviť hrúbku pera korytnačky.
Vyskúšajme obidva príkazy a nakreslime hnedú zástavku – paličku a na nej štvorec s dĺžkou strany 100 a s hrúbkou 5
? znovu
? nechFP "hnedá
? nechHP 5
? do 100
? opakuj 4 [do 100 vp 90]
Vloženie tlačidla, definovanie udalosti
Aby sme základné príkazy nemuseli stále vypisovať, môžeme ich dať na
tlačidlá. V Comenius Logu bolo k dispozícii Okno tlačidiel, v Imagine však
využijeme tlačidlá, ktoré môžeme vložiť priamo na stránku, samostatne ich
posúvať, zväčšovať, dávať na ne obrázky... Ikonu na vkladanie nového tlačidla
nájdeme v hornom páse tlačidiel – vyberme ju a tlačidlo položme na stránku.
Potom kliknime pravým tlačidlom myši na toto tlačidlo a v jeho pravoklikovom
menu vyberme Zmeň t1. Tlačidlu
zmeňme Popis a Udalosť priZapnutí
na základný príkaz znovu.
Stlačme OK.
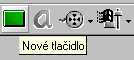
|
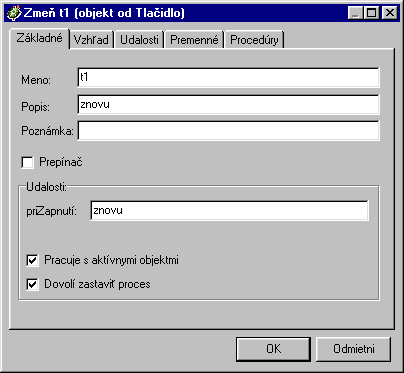 |
Zmena veľkosti a umiestnenia tlačidla
| Na stránke sa objavilo tlačidlo s nápisom
znovu, ktorý sa však celý nezmestí na jeho základnú veľkosť – zväčšime
ho: prejdime do jeho pravého dolného rohu, stlačme <Ctrl> a zároveň
aj pravé tlačidlo myši – kurzor sa zmení na Ak chceme niektoré tlačidlo premiestniť z jeho pravoklikového menu vyberme Presúvaj t1 a tlačidlo ťahajme na novú pozíciu. Rovnakým spôsobom vložme na stránku tlačidlá
na pohyb dopredu 100, zatočenie vpravo 90, vľavo 90, prípadne s inými príkazmi.
|
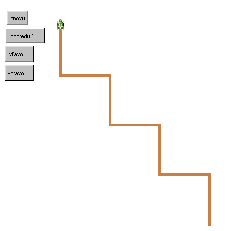 |
V menu Súbor vyberme Uložiť súbor ako... a v pomôcke, ktorá sa nám otvorí, zapíšme jeho meno
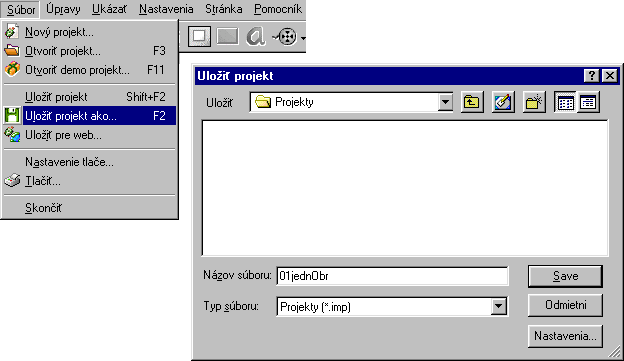
Takto sme vytvorili jednoduchý projekt,
v ktorom si môžeme skúšať kresliť obrázky v priamom režime pomocou tlačidiel
– príkazy nemusíme stále vypisovať, stačí stláčať tlačidlá.
1. Nakreslite pomocou vložených tlačidiel
nasledujúce jednoduché obrázky: zástavku, ventilátor, okuliare.
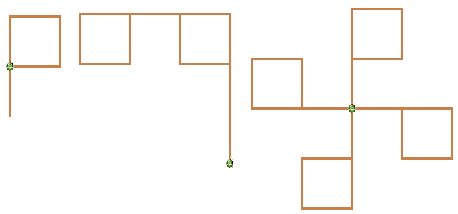
2. Vložte na stránku ďalšie tlačidlá s nastavením farieb a nakreslite štvorec s rôzne zafarbenými stranami 3. Vymyslite nejaké ďalšie príkazy, vytvorte
pre ne tlačidlá a nakreslite pomocou nich vlastný obrázok.
|
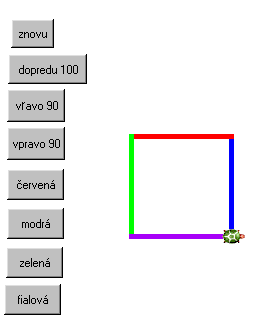 |